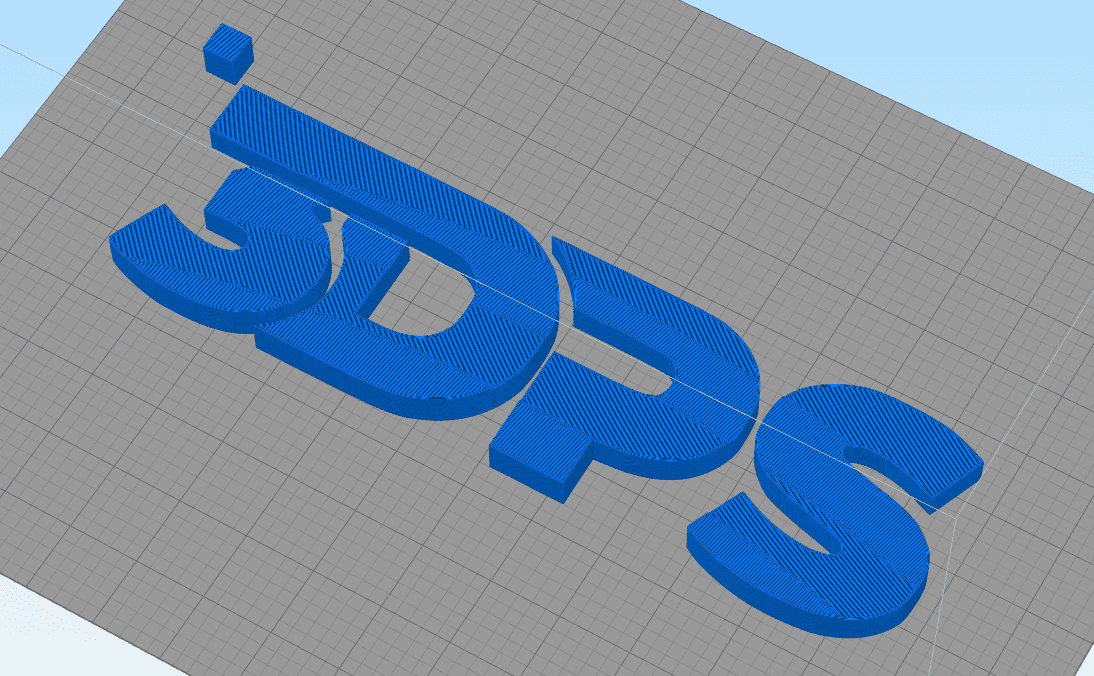This series explores each of the numerous slicer settings available in most 3D slicing softwares. Last time we looked at the settings for the different layer options. This time we will look at how to control some additions to your print that can improve your odds of success.
Use Skirt/Brim
A skirt or a brim can be useful in ensuring your print is of high quality and has good adhesion on the first layer. A skirt is used as a warmup line for the machine before printing the first layer. This primes the nozzle and makes sure filament is extruding nicely before moving on to the actual print. A brim is similar to a skirt in that it is an outline around the first layer of the part, but the difference here is that it is actually connected to the part and removed after printing. This retains the benefits that the skirt has while also providing the benefit of better adhesion for parts that may have a small footprint and not stick well to the bed if they did not have a brim. Checking this box allows for the user to use a skirt or brim and select several options.
Skirt Extruder
This setting changes which extruder is providing the skirt/brim material. This is only relevant if you have a multiple extruder printer. Otherwise, leave it on Extruder 1.
Skirt Layers
This allows the user to adjust how many layers tall the skirt will be. Most of the time it is sufficient to just use 1 layer to prime the nozzle. If you wanted to though you could prime the nozzle before every layer with a skirt.
Skirt Offset from Part
This dictates how far the skirt will be from the outline of the part. It is wise to keep the skirt relatively close to the print, that way once the skirt is done printing it does not have far to travel before starting the print. To create a brim this value should be set to 0. This allows the skirt to actually fuse with the part providing that added surface area for better adhesion.
Skirt Outlines
This setting changes how many layers wide the user wants the skirt to be before starting the print. If you are just priming the nozzle 1-2 layers is usually good enough to successfully prime the nozzle. If you are using it as a brim to increase adhesion then it may make sense to go up to 5-10 outlines to provide a significant surface area increase.
Use Raft
A raft is a flat surface, usually several layers thick, printed underneath the part. This is used to provide additional surface area for better adhesion. This setting uses extra material and adds print time, sometimes significantly, but it can really improve bed adhesion if the user is having a hard time getting a part to stick or prevent warping.
Selecting this box creates a raft and allows for several other settings to be adjusted.
Raft Extruder
This again selects which extruder will be providing the material for the raft. If you have a multiple extruder and are using soluble or breakaway supports it would make sense to set the raft to that material extruder. This will allow for easier part removal from the raft.
Raft Top Layers/Raft Bottom Layers
The amount of raft top layers is set by changing this value. Generally a raft of 2-4 layers is appropriate and any more layers than that is just wasting material and time. There is functionally no difference between the raft top and the bottom layers. The raft top layers just allow you to adjust the infill whereas base layers are always 100% infill. The sum of these values should be within that 2-4 layer value.
Raft Offset from Part
This value determines how far the raft sticks out past the boundary of the part. To increase the surface area you want higher values of this part. If you are experiencing adhesion issues with your parts after turning a raft on try increasing this value.
Separation Distance
The separation distance is the “air gap” between the raft and the part allowing for the part to more easily be removed from the raft. Too small of a value will make the raft very difficult to remove, and too large of a value will cause dropping and a poor surface finish on the bottom. A typical good value is 0.5-1 layer height. So, if you are using a layer height of 0.2 then try 0.1 or 0.2 for the separation.
Raft Top Infill
Raft top infill is the infill percentage for the top layers of the raft. I recommend setting this at 100% as it will create a nice flat clean surface for your part to begin printing on. Reducing this can cause your part to experience very slight drooping.
Above Raft Speed
This sets the speed at which the stepper motors will move the extruder over the raft while printing the first part layer. Setting this value low will ensure good adhesion between the raft and part and create a nicer print surface, while also improving your odds of avoiding the extruder catching a snag of material from the raft.
Use Prime Pillar
This box enables or disables prime pillars. Prime pillars are used similarly to skirts as a way to prime the nozzle before printing the next layer of the part. They are especially useful in multimaterial prints on multi extruder printers.
Prime Pillar Extruder
This selects which extruder will create a prime tower. It is recommended to select all extruders as you should prime all nozzles before switching and printing different materials. This prevents blobs or voids from forming on the part, allowing for a more successful print.
Pillar Width
This sets the width/length of the prime pillar. A larger value increases the time and material usage but ensures the nozzle is ready to print. A good value to use is somewhere between 10-15mm usually.
Pillar location
This picks where the pillar will be located relative to the part on the buildplate. This should be chosen on a print by print basis. Try to pick a place that will prevent the extruder from passing over several pieces on its way to the prime pillar as this can increase the risk of the extruder catching a blob or zit on a part and ruining the print.
Speed Multiplier
This determines a value that the normal part printing speed is multiplied by to get the printing speed of the prime pillar. Generally I do not change it from 100% and have had no issues, but it is available if you wanted to speed it up to waste less time printing the prime pillar or slow it down to ensure there were no issues that could arise from having a prime pillar.
Use Ooze Shield
An ooze shield is basically a skirt for every layer of the print that follows the contours of the part as its printing allows for priming before every layer. This can also be useful for multimaterial multi extruder parts. Checking the box enables this feature. Either an ooze block or a prime pillar should be used; there is no reason to use both.
Ooze Shield Extruder
This sets which extruder will be used for the ooze shield. For multi material prints it is recommended to use all extruders.
Offset from Part
Like the skirts, this determines how far away from the part the outline will start. It should never be 0 as this would be impossible to remove after printing. 2mm and above is generally good.
Ooze Shield Outlines
This is determining how many walls your ooze shield is going to have 1-2 outlines is fine as you are just trying to prime the nozzle.
Sidewall Shape
The ooze shield is essentially a wall for the part. There are three options for the sidewall of the ooze shield.
- Vertical will go directly vertical from the base of the Ooze Shield.
- Waterfall will flow similar to how a waterfall would flow off the model as if pouring water directly down on the model. It will branch outward but will not come back inwards.
- Contoured sidewalls follow the shape of your print, even if that means they are smaller at the bottom than at the top.
Sidewall Angle Change
This angle determines the maximum angle the waterfall or contoured sidealls will print at. It is recommended to be consdervative. The default of 30 degrees is a good place to start.
Speed Multiplier
This determines a value that the normal part printing speed is multiplied by to get the printing speed of the ooze shield. Generally I do not change it from 100% and have had no issues, but it is available if you wanted to speed it up to waste less time printing the ooze shield or slow it down to ensure there were no issues that could arise from having an ooze shield.
If you want to get your printer working optimally, contact us at project@the3dprintingstore.com
Or call at +1 720-443-3733